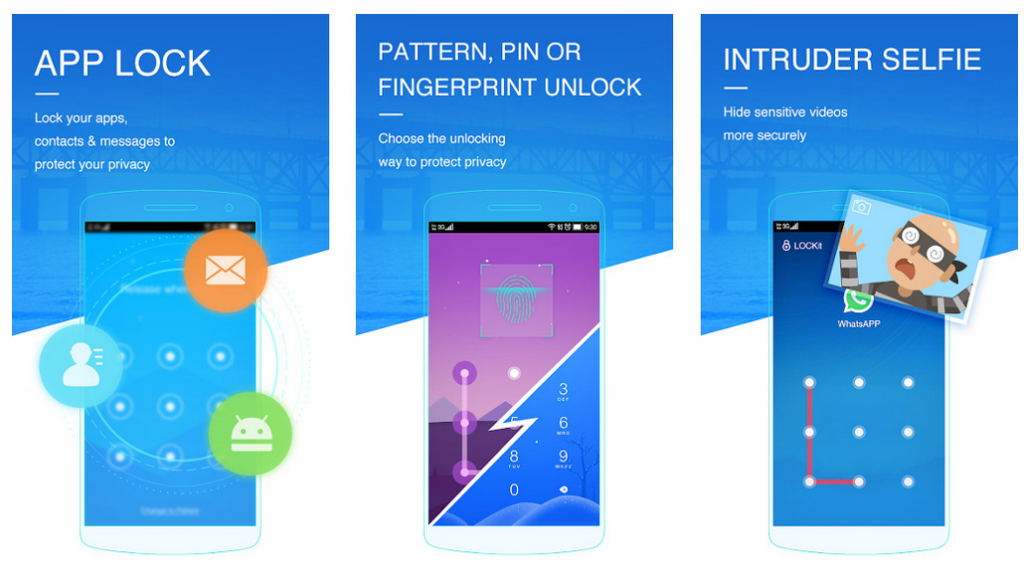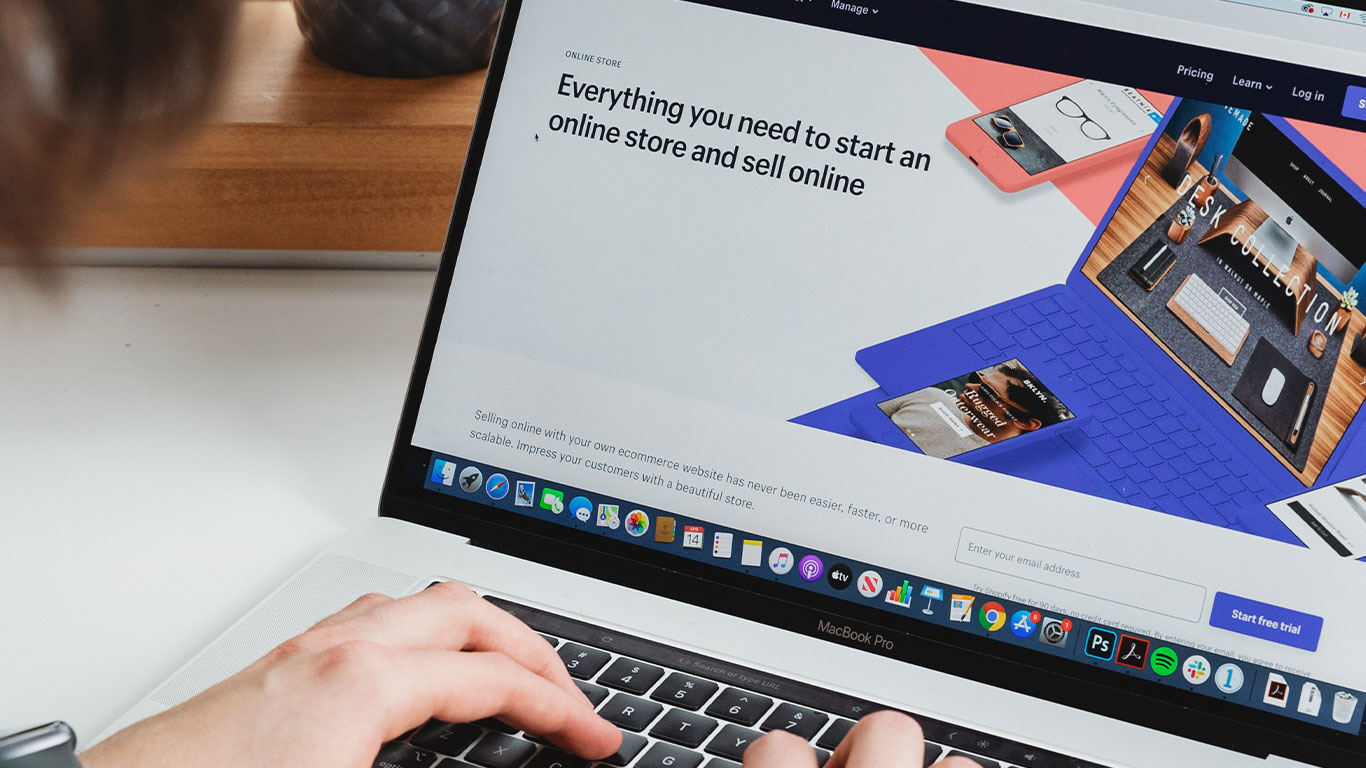Fingerprint scanners make it less difficult than ever to secure your smartphone, lowering the need to type in a PIN code every single time. Whether you’re locking or unlocking your device, or signing into apps, it’s actually one of the most realistic features on today’s phones.
There’s additionally another use for biometric security on smartphones, with fingerprint app lock performance being a famous feature these days. Whether it’s your social media app or naughty photos, let’s look at how to lock content material behind a fingerprint.
We’ll begin with a guide on how to lock apps and content material on the OEM skins providing the characteristic natively, and also look at some of the fine fingerprint app lock tools in the Play Store.
Huawei
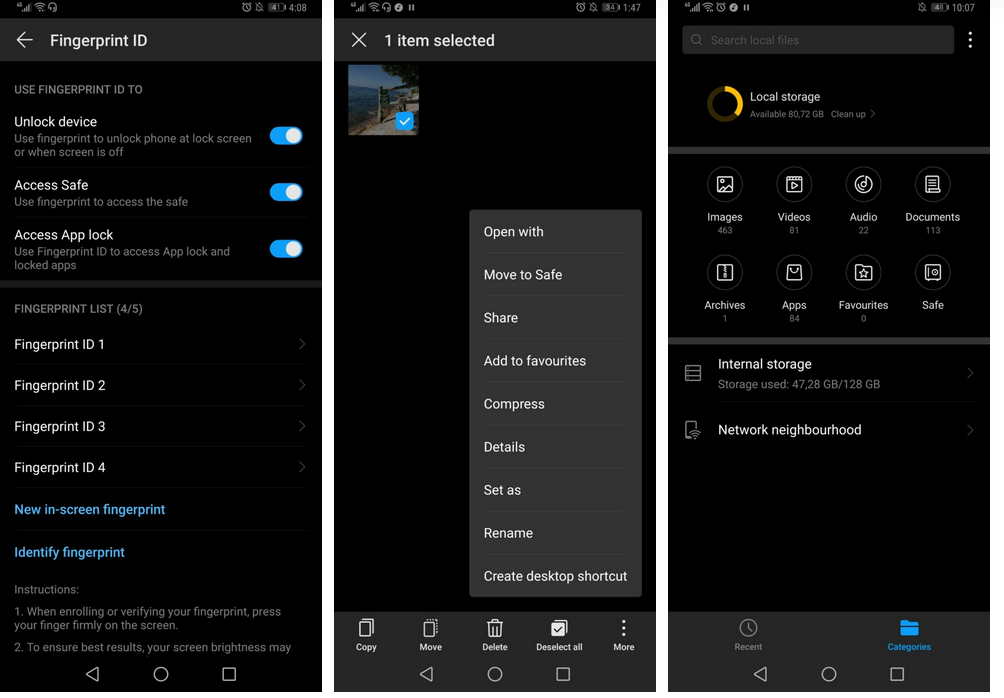
Huawei was once one of the first to adopt a fingerprint safe, seen on the likes of the Ascend Mate 7 and different phones in its stable. Locking content material behind a fingerprint has been a staple on Huawei phones and the modern gadgets still offer it.
To allow the-function on your phone, you’ll want to go to Settings > Security and privacy > Fingerprint ID. From here, you enable the choices for access safe and access app lock.
To allow the finger-print app lock functionality, you’ll need to visit Settings > Security and privacy > App lock, then choose which apps you’d like to hide behind a fingerprint. Now, each time you tap on a locked app, you’ll be forced to authenticate using your fingerprint in order to launch said app.
In order to access your file safe, you can go to Settings > Security and privacy > App lock, or open the documents app and tap on Safe. If you want to add something to the safe mode, open the files app, hold down on the file in question, and tap More > Move to safe.
Samsung
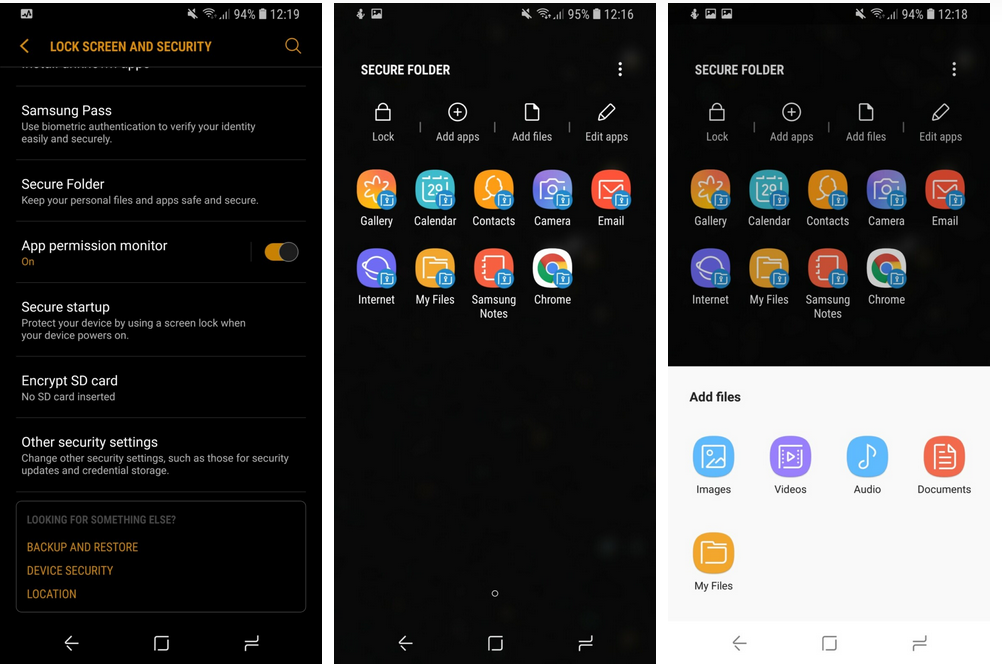
Samsung has long had fingerprint app lock and file-hiding capabilities, calling it Secure Folder, and it’s a distinctly comprehensive solution.
To get commenced with the feature, you will need to tap Settings > Lock display screen and security > Secure Folder. From here you will need to sign into your Samsung account or create an account if you don’t have one.
Once you’ve signed in, sincerely select the lock type used to access your Secure Folder and then enable the toggles for fingerprint and iris. You can now access your Secure Folder with the aid of using your iris scanner or fingerprint scanner. You can even take this one step further via selecting the Fingerprint+ option, which lets you unlock Secure Folder with a precise finger.
After setting up your Secure Folder you should see the folder in your apps menu. All you need to do is tap it, use your biometrics or PIN, and you’re in the folder. To add objects to your Secure Folder, tap the Add apps or Add documents icon in the folder, then pick out the desired items. You can also add documents from the My Files app by pressing and holding on the relevant file, then tapping the Three-dot menu > Move to Secure Folder
Fingerprint lock Android apps-LockIt
One of the extra feature-packed apps of its kind, LOCKit is a one-stop hub for locking your apps, photos, and videos. And in a neat touch, it provides the capacity to take snaps of human beings making an attempt to get entry to locked goodies. Getting started is pretty easy, as you grant it the required permissions (drawing over different apps), set a PIN, and create a security question.
The functionality isn’t perfect. You can see a locked apps in the recent menu. However this seems to only be the case for a few third-party apps. LOCKit is additionally littered with ads, ranging from advertisements in the main app to massive advertisements on the authentication display screen before unlocking an app. Still, the core functionality seems to work great for a third-party app